Aion kirjoittaa sarjan blogitekstejä Adoben perusohjelmien käytöstä. Blogien ajateltu kohdeyleisö on sellainen henkilö, joka ei ole ohjelmaa aiemin käytänyt, mutta jolle on nyt noussut tarve tutustua ohjelmaan.
Ensimmäinen blogiteksti käsittelee Adobe Photoshopia. Esimerkkinä käytän omalla koneellani olevaa CS5.1 versiota, ja riippuen omassa käytössäsi olevasta ohjelman versiosta, saattaa se näyttää hieman erilaiselta. Ohjelman käyttölogiikka on kuitenkin versiosta huolimatta hyvin samanlainen.
Photoshop CS5.1 työpöytä näyttää avaamisen jälkeen tältä.

Ylimpänä on Windows maailmasta tutut tiputusvalikot (1) jonka alla on työkalurivi (2). Työkalurivi muuttuu sen mukaan minkä työkalun valitsee käyttöön. Työkalut valitaan ruudun vasemmasta reunasta löytyvästä pystyvalikosta (3). Nyt valittuna on Brush-työkalu, eli pensseli ja työkalurivi on sen mukainen.
Ylhäältä oikealta voi valita työtilan (4) oletusulkoasuja pikanäppäimistä. Työtilalla (Workspace) tarkoitetaan siis sitä, millaisia työkaluja ruudulla on valmiiksi esillä.
Ruudun oikeassa laidassa on erilaisia hallintatyökaluja. Näistä erityisesti Historia (5) ja Layers (6) kohdat nousevat arvoon arvaamattomaan.
Uutta työtä voi lähteä tekemään usealla eri tavalla, mutta tässä esimerkissä pyrin esittämään muutamaia oleellisia työkaluja joita käyttäjän on hyvä tuntea. Oletetaan, että käyttäjällä haluaa muokata itselleen lomakuvan vaikka ei koskaan missään ollutkaan.
Tähän tarvitaan (ainakin) 2. kuvaa. Yksi, jossa henkilö itse on, ja toinen jossa näkyy haluttu tausta. Haen esimerkkikuvat Googlen kuvahaulla. Kuvan käsittelyssä kannattaa muistaa, että mitä suurempi kuvien resoluutio on, sitä helpompaa niiden muokkaaminen on ja sitä parempaa jälki tulee olemaan.
Seuraavat kuvat on haettu googlen kuvahausta sanoilla "seppo lomalla" ja "lomakuva". Mitään tekijänoikeusjuttuja ei haluta rikkoa, eikä tarkoituksena ole loukata kuvassa näkyviä henkilöitä millään lailla. Kuvia käytetään puhtaasti esimerkki ja opetustarkoituksessa.
Lähtematreiaalit näyttävät tältä:
Seppo lomalla

Lomakuva

Ensimmäinen vaihe on tuoda kuvat Photoshoppiin. Yksinkertaisimmillaan tämä tapahtuu raahaamalla kuva tiedostokansiosta suoraan työtilaan. Sama toistetaan molemmille kuville.
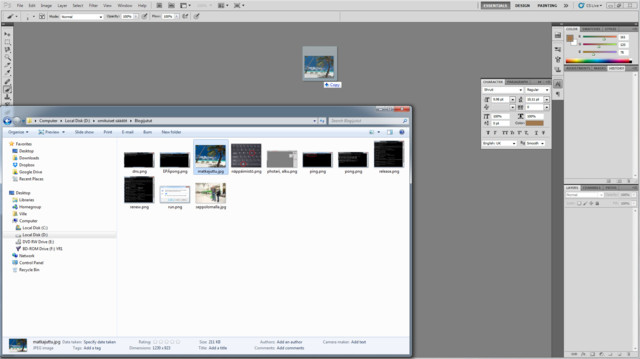
Ensimmäinen kuva muodostaa kuvalle taustan jonka päälle toinen kuva tuodaan. Selvyyden vuoksi kannattaa lopulliseen kuvaan taustaksi jäävä kuva tuoda Photoshoppiin ensin, mutta todellisuudessa sillä ei ole väliä.
Toista kuvaa jo olemassa olevaan kuvaan lisättäessä, täytyy lisäys hyväksyä erikseen seuraavassa kuvassa esitetystä napista. Ennen hyväksymistä voidaan kuvan kokoa ja muotoa muuttaa. Sen voi myös tehdä jälkikäteen.
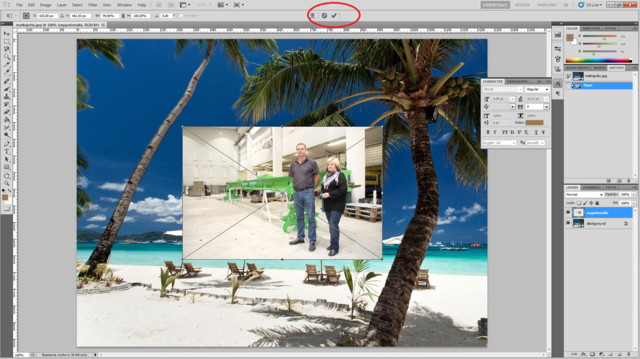
Kuvan kokoa muutetaan ottamalla kulmasta kiinni ja venyttämällä kuva halutun kokoiseksi. Samalla kannattaa painaa Shift-nappi pohjaan jolloin kuvasuhde säilyy alkuperäisenä.

Venyttäessä kuva voi mennä kuvan rajojen ulkopuolelle, mutta ei hätää, sillä kuvaa voi vapaasti liikutella missä tahansa vaiheessa. Ota vain kuvasta kiinni ja siirrä sitä haluamaasi kohtaan. Muutokset täytyy taas hyväksyä erikseen yläpalkista.

Kuten kuvan oikeasta reunasta näkyy, ovat kaikki työvaiheet tallentuneet historia palkkiin ja molemmat lisätyt kuvat ovat omilla layereillään.
Seuraavaksi haluamme irroittaa Sepon taustastaan ja liittää hänet aurinkorannalle.
Tähän tarkoitukseen eräs kätevä työkalu on "Quick slection tool" (pikanäppäin w). Työkalupalkissa on useita työkaluja päällekäin saman pikanäppäimen alla ja voi olla, että sinulle näkyvissä onkin "Magic Wand". Magic wand ja quick selection tool ovat hyvin samankaltaiset työkalut, mutta niiden käyttötarkoitukset ovat hieman erilaiset. Voi verrata moukarin ja vasaran eroavaisuuteen. Kaikki päällekäin pinotut työkalut saa näkyviin pitämällä hiiren vasenta nappia työkalupainikkeen päällä pohjassa hetken ja valitsemalla sitten avautuvasta valikosta haluttu työkalu. Kaikkiin päällekäin oleviin työkaluihin on sama pikanäppäin ja näitä työkaluja voi selata pitämällä shift nappia pohjassa ja painelemalla halutun työkalun pikanäppäintä (esim shift + w).
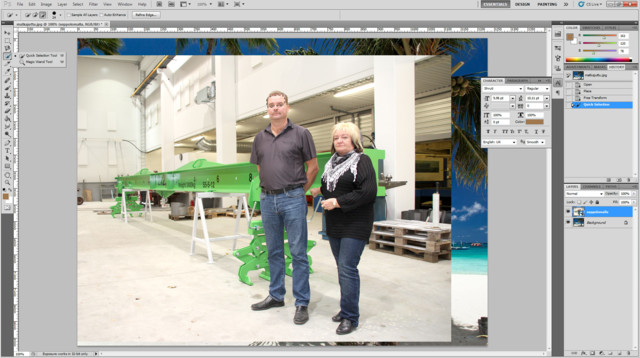
Kun Quick Selection Tool on valittu, paina Sepon otsaa työkalulla kerran. Työkalu löytää automaattisesti joitakin ääriviivoja joiden sisällä olevat asiat se valitsee. Paina nyt jälleen shift pohjaan jolloin työkalun hiiren sisälle tulee näkyviin "+" merkki. Jos shift nappia ei paina pohjaan, on merkki "-" ja tällöin valitusta alueesta voidaan ottaa pois. Nyt haluamme kuitenkin saada koko Sepon valituksi eli lisätä valittua aluetta.
Pidä shift pohjassa ja valitse koko Seppo painelemalla ei valittua aluetta kunnes koko Seppo on valittu.

Kuten esimerkkikuvassa, automatiikka ei ymmärrä kuvan sisältöä, vaan valitsee mitä sattuu. Nyt haluamme poistaa liialliset valinnat. Päästä siis shift pois pohjasta ja epävalitse liialliset valinnat. (kliksuta ilman siftiä, negatiivisessä muodossa olevalla QST:llä).
Työkalun koko saattaa olla liian iso kaikkein pienimpien ja tarkimpien kohtien kanssa. Työkalun kokoa voi muuttaa esimerkiksi ylhäältä työkalupalkista.
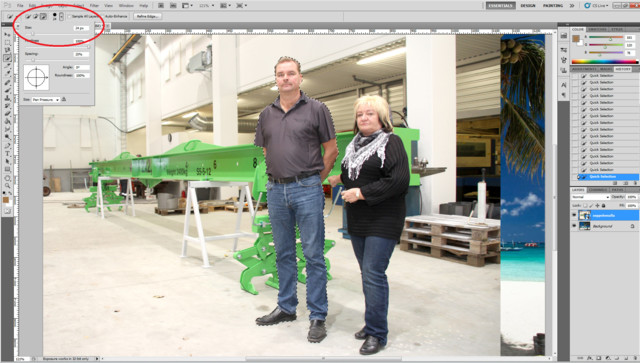
Yleensä haaravälit ja esimerkkikuvassakin näkyvä kyynärpään ja kyljen välinen kolo voivat olla hankalia ja tarkkuutta vaativia kohtia. Jos kuvassa on tarkkuutta vaativia kohtia, voidaan kuvaa zoomata helposti. Paina ALT pohjaan ja rullaa hiiren rullalla zoomataksesi. Pitämällä välilyöntiä pohjassa hiiri muuttuu tarttumakouraksi jolloin voit liikkua zoomatussa kuvassa vapaasti. Päästämällä irti välilyönnistä, aiemmin käytössä ollut työkalu tulee takaisin.
Jos tapahtuu vahinkoja, voi historia-valikosta (oikeassa reunassa) palata takaisin (myös ctrl+z kumoaa edellisen teon).
Kun olet tyytyväinen rajoihin, täytyy Seppo irroittaa taustasta. Ensin kuva täytyy "rasteroida". Paina hiiren oikella näppäimellä oikeassa reunassa näkyvästä Layers kohdassa näkyvää sinisellä korostettua valittua Layeria oikealla hiiren napilla. Valitse näkyviin tulevasta valikosta "Restarize layer".
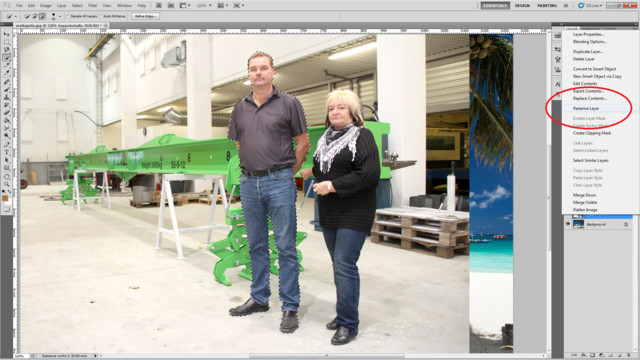
Kuva on nyt paremmin muokattavissa.
Paina seuraavaksi Seppoa hiiren oikealla näppäimellä (varmista että QST työkalu on yhä käytössä painamalla w) ja valitse näkyviin tulevasta valikosta "Select Inverse". Tämä valitsee kaiken muun paitsi valitun alueen.
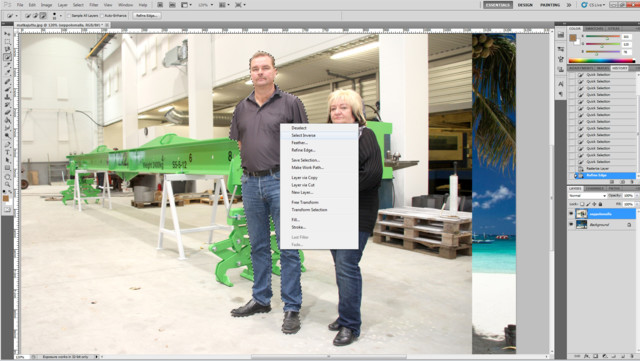
Paina siten näppäimistöltä nappia Delete. Tämä poistaa valitun alueen.
Nyt Seppo on yksinään aurinkorannalla.
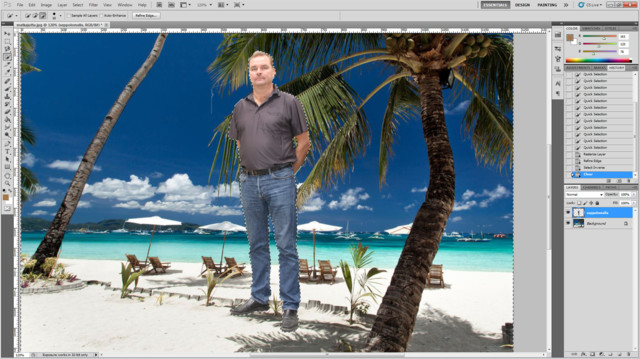
Seuraavaksi Sepon kokoa täytyy hieman mukata, jotta hän sopii paremmin taustaansa. Paina Seppoa hiiren oikella näppäimellä ja valitse Deselect. Valitse sitten Move työkalu painalmalla V-kirjainta, paina sitten shift pohjaan ja ota kuvan ympärille tulevan neliön kulmasta kiinni ja vedä kuva haluamasi kokoiseksi. Kun olet tyytyväinen kuvan kokoon, päästä irti, ota Seposta uudeleen kiinni liikuta se sopivaan kohtaan.
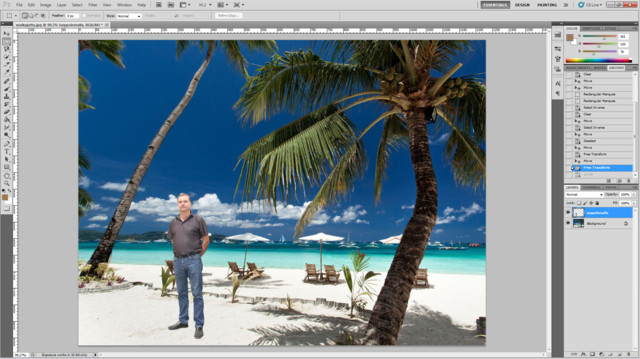
Lomakuva on nyt valmis feissarimokiin!
Edistyneempi käyttäjä haluaa varmasti muokata myös kuvan valon ja varjon suhteita, värejä ja sävyjä saadakseen kuvan sopmaan paremmin taustaansa, mutta tässä ohjeessa ei mennä niin syvälle. Valoisuutta voi muokata kuitenkin muokata yläpalkin Image kohdan alta löytyvistä valikoista - erityisesti Adjustmentin alta löytyvillä työkaluilla.
Kommentit
Tämän blogin kommentit tarkistetaan ennen julkaisua.