Tässä blogissa esittelen Adobe Premieren. Blogin tarkoitus on selvittää ohjelmaa koskaan käyttämättömälle kuinka esimerkiksi lomavideon editointi yksinkertaisuudessaan käy. Esimerkkinä käytän itse kesällä 2015 kuvaamaani materiaalia.
Esimerkinä käytän omalta tietokoneeltani löytyvää Adobe Premiere Pro CS5.5 versiota. Uudemmissa ja vanhemmissa versioissa on aina tietysti eroavaisuuksia, mutta pyrin esittelemään vain niitä perusominaisuuksia jotka ovat saman kaltaisia versiosta huolimatta.
Premieren käynnistämisen jälkeen, ensimmäinen vaihe on uuden Projektin luominen.
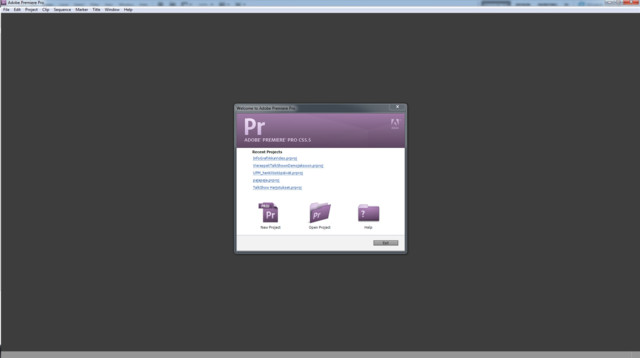
Paina New Project – luodaksesi uuden projektin eli aloittaaksesi alusta. Seuraavaksi ohjelma kysyy uuden projektin perusominaisuuksia. Yleensä näihin ei tarvitse koskea, mutta alhaalta kannattaa Projektille antaa erottuva työnimi ja valita sille sopiva tallennuskansio. Valitse kansio painamalla ”Browse...” nappia ja valitse haluamasi tallennuskansio.
Videoprojektit vievät huomattavia määriä kiintolevytilaa tietokoneelta joten niille täytyy varata projektista riippuen kymmenistä satoihin gigoihin tilaa.
Kun olet valinnut kansion ja nimennyt projetin siirry eteenpäin painamalla OK.

Seuraavassa vaiheessa ohjelma kysyy uuden projektin ensimmäisen Sequencen, eli kohtauksen tietoja. Tässä oikeat vastaukset riippuvat lähdemateriaalista ja halutusta tuloksesta.
Omaan lähdemateriaaliin sopivan asetuksen valitsemisessa auttaa Preset Description (1) kohdassa näkyvä teksti jossa kunkin valinnan tarkoitusta on selitetty. Tekstissä kuitenkin oletetaan että käyttäjä tietää mitä on tekemässä ja sen ymmärtäminene voi olla vaikeaa.
Nykyään millä tahansa laitteella kuvattu materiaali on kuitenkin yleensä FullHD (eli 1080p) ja fps, eli ruudunpäivitysnopeus 25 tai 24. Kamerassa jolla oma materiaalisi on kuvattu nämä tiedot yleensä lukevat.
Tässä esimerkissä blogissa käytän esimerkkimateriaalina Canon järjestelmäkameralla kuvattua materiaalia. Tiedän, että materiaali on FullHD ja 25 framea / sekunnissa. (2)
Jos et tiedä mitä matriaali on, kannattaa ehkä valita HDV 1080p24. (3)
Jos haluat, voit myös nimetä kohtauksen (4), mutta tällä on väliä vain isompaa ja pidempää elokuvaa tehtäessä. Paina sitten OK jatkaaksesi.
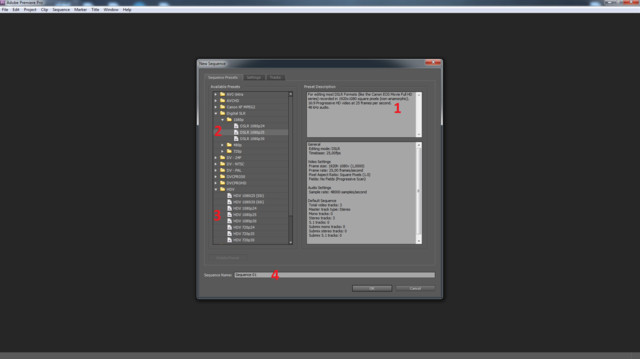
Nyt päästään viimein itse editointipöydälle. Kuten kaikissa Adoben ohjelmissa, riittää eri nappeja ja työkaluja ja uutta käyttäjää saattaa monimutkaisuus ahdistaa. Premiere on kuitenkin pohjinmiltaan melko yksinkertainen.

1 Raakamateriaali ruutu
2 Valmis video
3 Aikajana
4 Materiaalit
5 Historia, Efektit
6 Työkalut
Ensimmäinen työvaihe on raakamateriaalin tuominen ohjelmaan. Paina Materiaalit (4) kohdan ikkunaa hiiren oikealla näppäimellä niin, että valikko ilmestyy. Paina sitten valikosta ”Import...”.

Etsi sitten haluamasi tiedosto koneelta ja paina open. Voit myös tuoda kokonaisen kansion kerralla painamalla Import Folder nappia.

Kun materiaalit on tuotu ohjelmaan, voidaan niitä alkaa leikkaamaan. Yleensä koko kuvattua materiaalia ei haluta käyttää lopullisessa filmissä, vaan ainoastaan ne onnistuneet ja kiinnostavat kohdat. Niiden etsimiseen käytetään Raakamateriaaliruutua (1). Myös koko raakamateriaalia voidaan käyttää jos niin halutaan. Raahaa silloin materiaali suoraan aikajanalle.
Raahaa jokin Raakamateriaaleista Raakamateriaaliruutuun.

Kun materiaali on ruudussa voidaan sitä katsella ja etsiä onnistuneet kohtaukset.
Paina joko ruudun alussa olevaa play nappia tai välilyöntiä, kun ruutu on valittu. Valitussa ruudussa on aina keltaiset reunat. Videoruudun alla, play napin yläpuolella liikku aikajana jolla olevasta sinisestä täplästä näkee missä kohdassa videota mennään.
Kun tiedät minkä kohdan videosta haluat lopulliseen työhön, kelaa video hieman sen alkua aiempaan kohtaan, pain play ja katso videota. Kun haluttu kohta videosta alkaa, paina i-kirjainta näppäimistöltä (in). Kun haluttu kohtaus loppuu, paina o-kirtainta (out).

Raakamateriaalin aikajanalle ilmestyy harmaansininen palkki merkkaamaan valittua kohtaa. Ota sitten kiinni raakamateriaaliruudusta ja raahaa materiaali Aikajanalle (3).
Aikajanalla on nähtävissä oletuksena 3 videoraitaa ja 3 ääniraitaa. Näitä voi kaikkia vapaasti käyttää. Videoraidoista ylimpänä oleva näkyy lopullisessa videossa. Selvyyden vuoksi kannattaa käyttää raitoja 1.
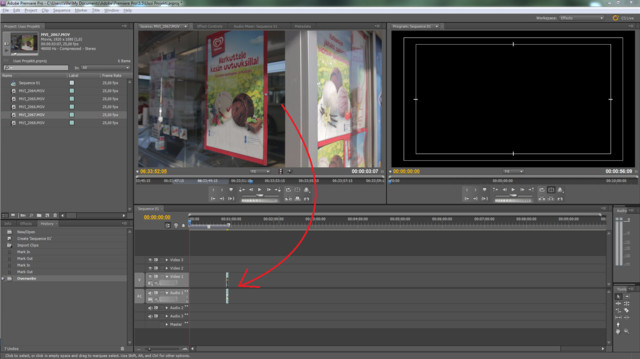
Toista tämä kaikille halutuille materiaaleille.
Aikajanaa voi zoomata aikanjanan alaosassa olevasta liukukytkimestä tai pitämällä ALT pohjassa ja rullaamalla hiirellä. Tämä helpottaa yksityiskohtien ja laajempien kokonaisuuksien hallitsemista.
Aikajanalla olevia pätkiä voi vapaasti liikutella haluamaansa järjestykseen.
Videopätkiä hallitessa kannattaa pitää valintatyökalua (Selection tool) (v) päällä ettei vahingossa leikkaa pätkiä väärin.
Kun kaikki halutut materiaalit on siirretty aikajanalle, täytyy ne järjestää oikein ja ottaa turhat välit pois. Kannattaa myös varmistaa että video alkaa aikajanan alusta, ettei alkuun jää pitkää tyhjää. Tyhjä tila aikajanalla on musta ruutu valmiissa videossa.
Kun videoiden järjestys on halutun kaltainen paina hiiren oikealla näppäimellä tyhjää tilaa eri pätkien välissä ja valitse Ripple Delete. Tämä poistaa tyhjän tilan ja yhdistää pätkät toisiinsa.
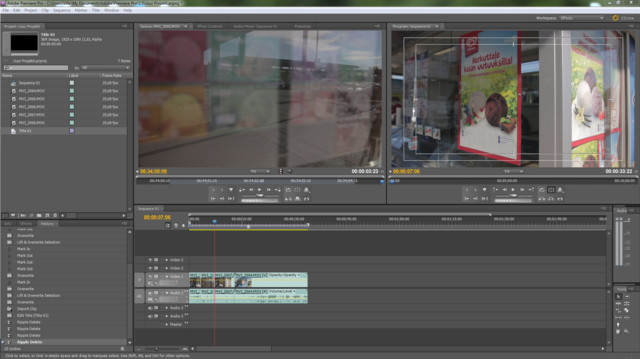
Aikajanalla oleva punainen viiva on työkalu, joka näyttää vastaavan kohdan aikajanalta, mikä näkyy Valmis video ruudussa.
Kun Valmis video tai Aikajana ruutu on valittuna, Välilyönnin painaminen alkaa soittamaan videota punaisen viivan osoittamasta kohdasta.
Nyt videoon halutaan vielä lisätä taustamusiikki.
Taustamusiikin lisääminen tapahtuu samoin kuin videoiden lisääminen. Materiaali ikkunassa painetaan hiiren oikeaa painiketta, valitaan Import... ja etsitään haluttu musiikki tietokoneelta.
Kun ääni on lisätty projektiin, voidaan se joko käyttää sellaisenaan tai etsiä haluttu kohta aivan samoin kuin videosta.
Musiikki lisätään ääniraidalle 2. Jos halutaan, että kuvatun videon alkuperäistä ääntä ei kuulu, mutta musiikkin kuuluu, voidaan ääniraita poistaa seuraavalla tavalla.
Valitse haluttu video/ääniraita aikajanalta ja paina sitä hiiren oikealla näppäimellä. Paina sitten Unlink. Tämä irroittaa videon ja äänen toisistaan jolloin niitä voidaan muokata erikseen.
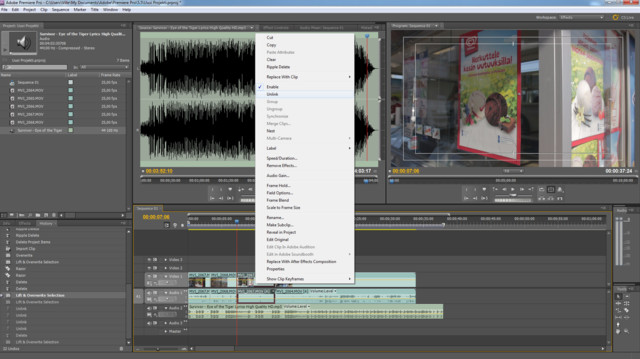
Kun halutut ääni ja videoraidat on irroitettu toisistaan, valitse ääniraidat ja paina Delete. Useita eri pätkiä saa valittua kerralla painamalla Shift näppämen pohjaan valintoja tehdessä.
Videolle voi tehdä huomattavan määrän erilaisia muokkauksia, mutta tässä ohjeessa esittelen vain yksinkertaisimmat työvaiheet. Niinpä siirrymme nyt suoraan videon ulos-tulostukseen.
Kun video on valmis, halutaan siitä tehdä katseltava versio. Sitä ennen täytyy varmistaa, että tehty video on oikean mittainen.
Kiinnitä huomiota Aikajanan yläpuolella olevaan vaaleaan palkkiin. Vedä palkkia niin, että se peittää koko halutun videon alusta loppuun, mutta niin, ettei se sisällä ylimääräistä tyhjää tilaa.

Mene sitten ruudun vasemmasta yläkulmasta löytyvään File valikkoon, valitse sieltä Export ja Media...
Media napista aukeaa uusi ruutu josta video Exportataa, eli ”ulostutetaan”

Format kohdasta voidaan valita tiedostomuoto jossa lopullinen video tulee olemaan. Yleensä oletusasetus on hyvä, mutta sitä voi myös halutesaan muuttaa.
Nimeä valmis video ja valitse kansio johon se konella laitetaan ”Output Name:” kohdasta.
Vasemmassa reunassa olevasta Preview ikkunasta voi vielä varmistaa että koko haluttu video on nyt valittu ja että se näyttää juuri siltä miltä halutaan.
Oikealla alhaalla ohjelma näyttää arvion valmiin tiedoston koosta.
Kun kaikki on valmista, paina Export, jolloin ohjelma alkaa tekemään valmista videota.
Kommentit
Tämän blogin kommentit tarkistetaan ennen julkaisua.